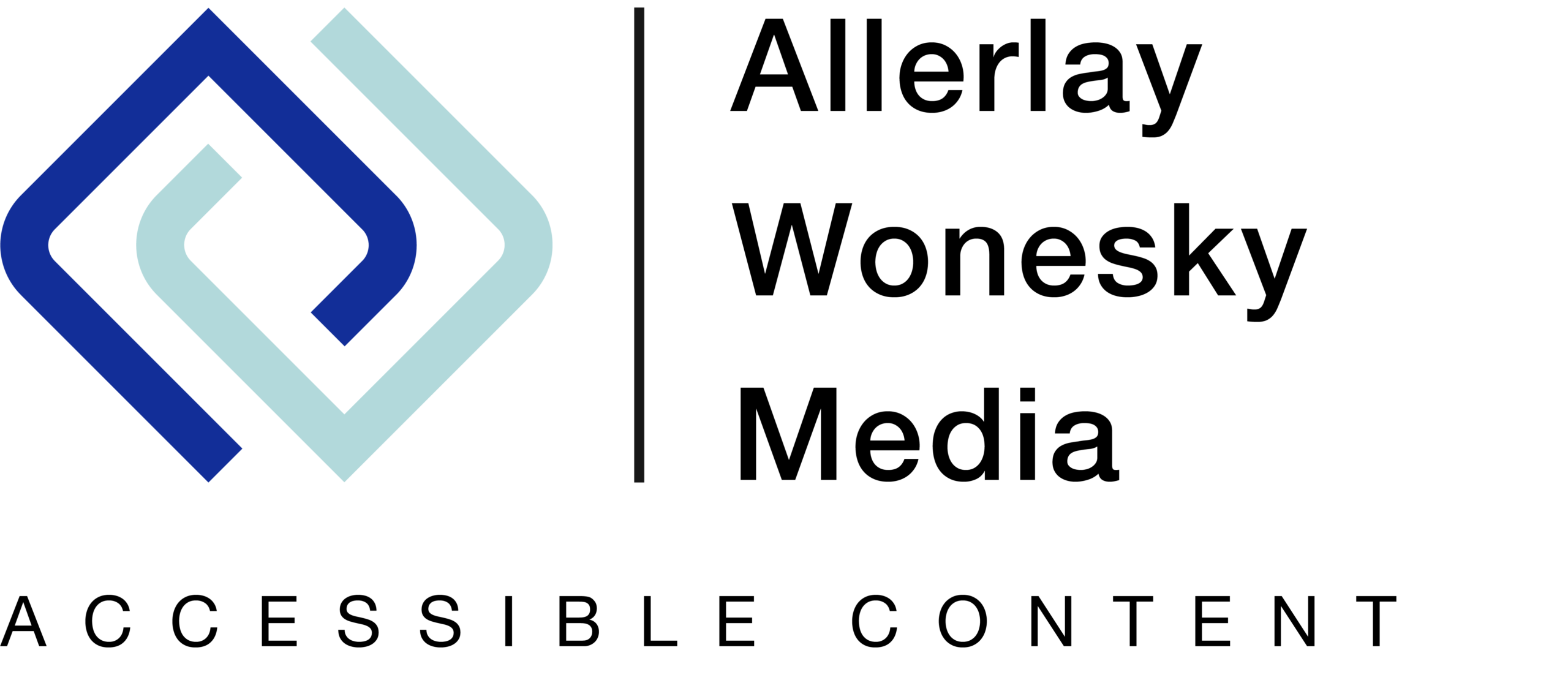Listen Function

ReadSpeaker webReader
With ReadSpeaker webReader, the content on a website can be read aloud to you. Just one click, and the text on a web page is simultaneously read aloud and highlighted so you can easily follow along, regardless of device or where you may be. This makes the content more accessible and visiting the website is a more enriching experience. As a user, you don’t have to download anything.
How does it work?
Activate webReader by clicking the Listen button.

webReader also allows you to:
- Select text and click the listen button in the pop-up menu that appears to have the selected text read.
- Hover over a paragraph of text to have it read out automatically.
- View a clutter-free version of the web page with text in your preferred font, size and color as it is read aloud and highlighted.
- Download an audio version of your content for offline listening.
- Translate a selected text to a number of languages and have the text read in the target language.
- Personalize reading speed, highlighting colors, and more.
- Select a word and find its definition in the dictionary.
Clear instructions on how to use each feature are provided in the Help Tool, which is found in the toolbar. Try reading through the Help Tool to pick up ideas on how to make optimal use of webReader’s features!

Keyboard Navigation
webReader can be activated, i.e. focus can be set on the Listen button, with the access key “K”. The access key “L” will set focus on the player and also start the reading. Many of the webReader tools and features also have a dedicated access key. Access keys are activated with modifier keys, which differ depending on the browser and the operating system used (see list of modifier keys for different environments here: https://en.wikipedia.org/wiki/Access_key)
Inside the player and toolbar, i.e. when the user has set focus on the player, tab/shift+tab can be used to navigate and the enter key to activate a certain button or option.
- Put focus on Listen button: Modifier + K
- Activate webReader player: Modifier + L
- Open/close toolbar: Modifier + 1
- Open Help feature: Modifier + I
- Other access keys: see Help feature
Cookies
webReader is best used with cookies enabled, as it will allow the user’s personal settings to be saved between sessions.
Platforms and web browsers
webReader is a device-independent and cross-platform solution. It should work with:
- All commonly used online devices: pc, laptop, Chromebook, tablet, smartphone, and more.
- All major operating systems: Windows, Chrome, Android, iOS, macOS, and more.
- All major browsers:
- for laptops and PCs: IE7+, Edge, Chrome, Firefox, and Safari
- for mobile devices: Safari and Chrome on iOS devices, Chrome on Android devices, Chrome and Edge on Windows Phone
To learn more about ReadSpeaker, visit www.readspeaker.com